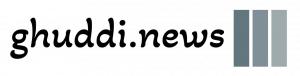De ontem lançamento do iOS 18 trouxe muitas novas melhorias e aprimoramentos para a Tela Inicial do iOS. A atualização inclui algumas mudanças sutis, mas também apresenta mudanças fundamentais para os paradigmas de design do iOS que existem desde o início do iPhone.
Novo papel de parede do iOS 18
Como todo grande lançamento do iOS, o iOS 18 inclui um novo papel de parede específico do lançamento. A Apple inclui um novo papel de parede dinâmico que muda ao longo do dia. Para aqueles que preferem uma abordagem mais estática, há quatro estilos de cores diferentes: amarelo, rosa, azul-celeste ou roxo.
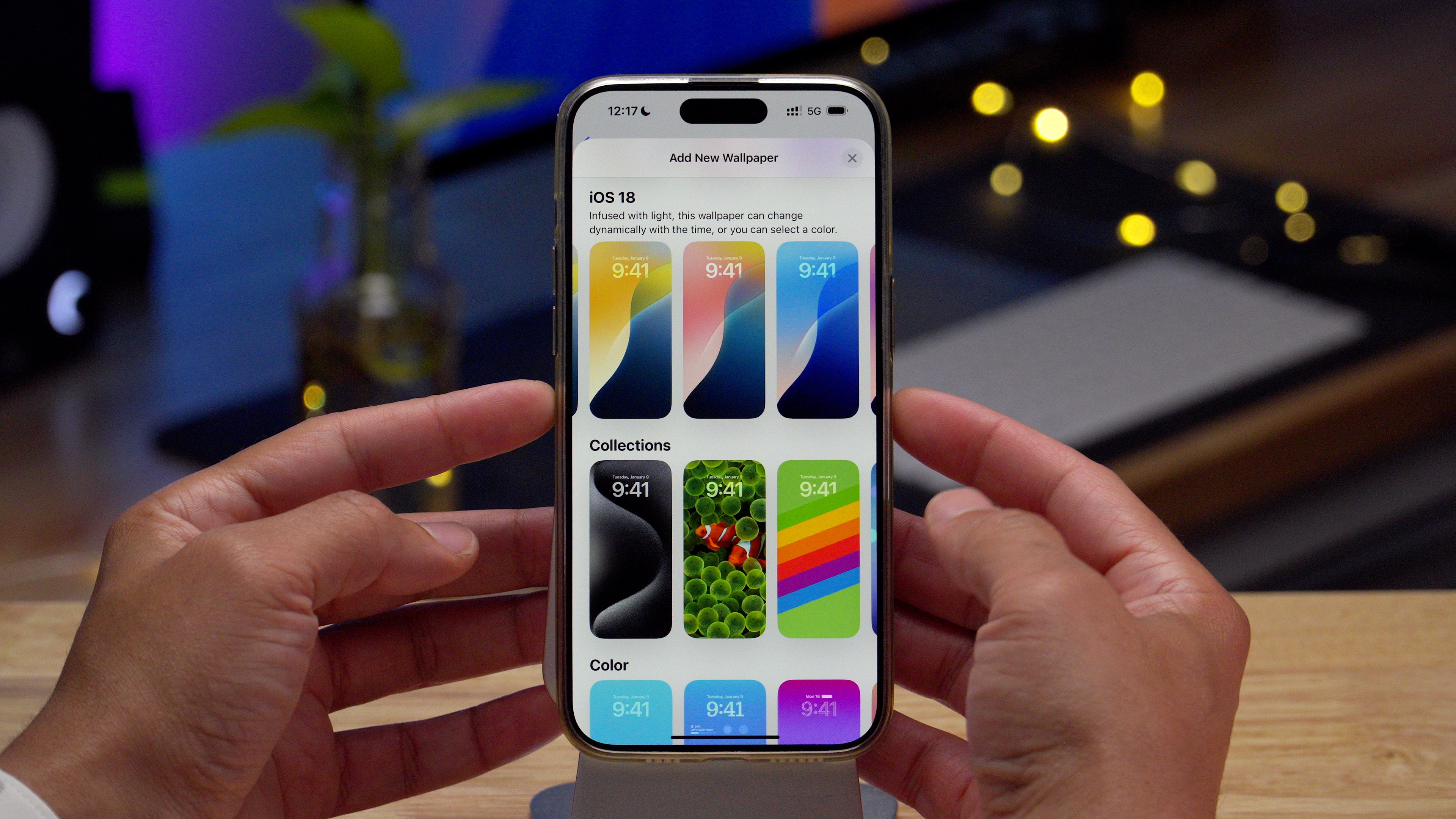

Vídeo: Principais recursos do iOS 18 – Tela inicial
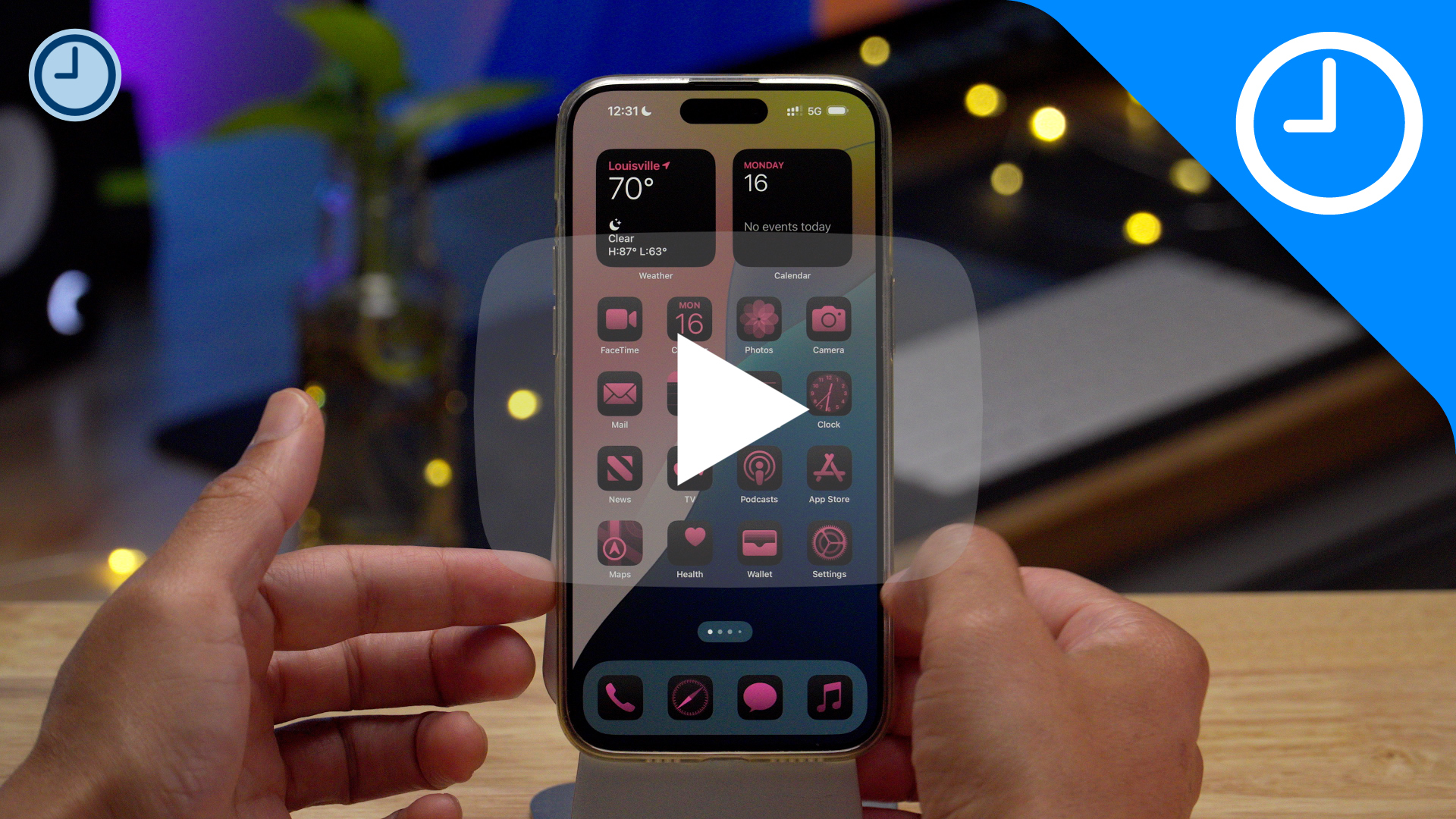
Inscreva-se no 9to5Mac no YouTube para mais vídeos
Posicionamento flexível de aplicativos e widgets
Pela primeira vez na história do iOS, você pode colocar ícones de aplicativos e widgets em qualquer lugar na grade da tela inicial. Você pode deixar espaços entre os ícones ou colocá-los estrategicamente em áreas diferentes para exibir o papel de parede abaixo. Usuários do Android aproveitam esses recursos há anos, como os fãs obstinados do Google logo destacarão nas seções de comentários dos nossos vídeos do YouTube. 😆
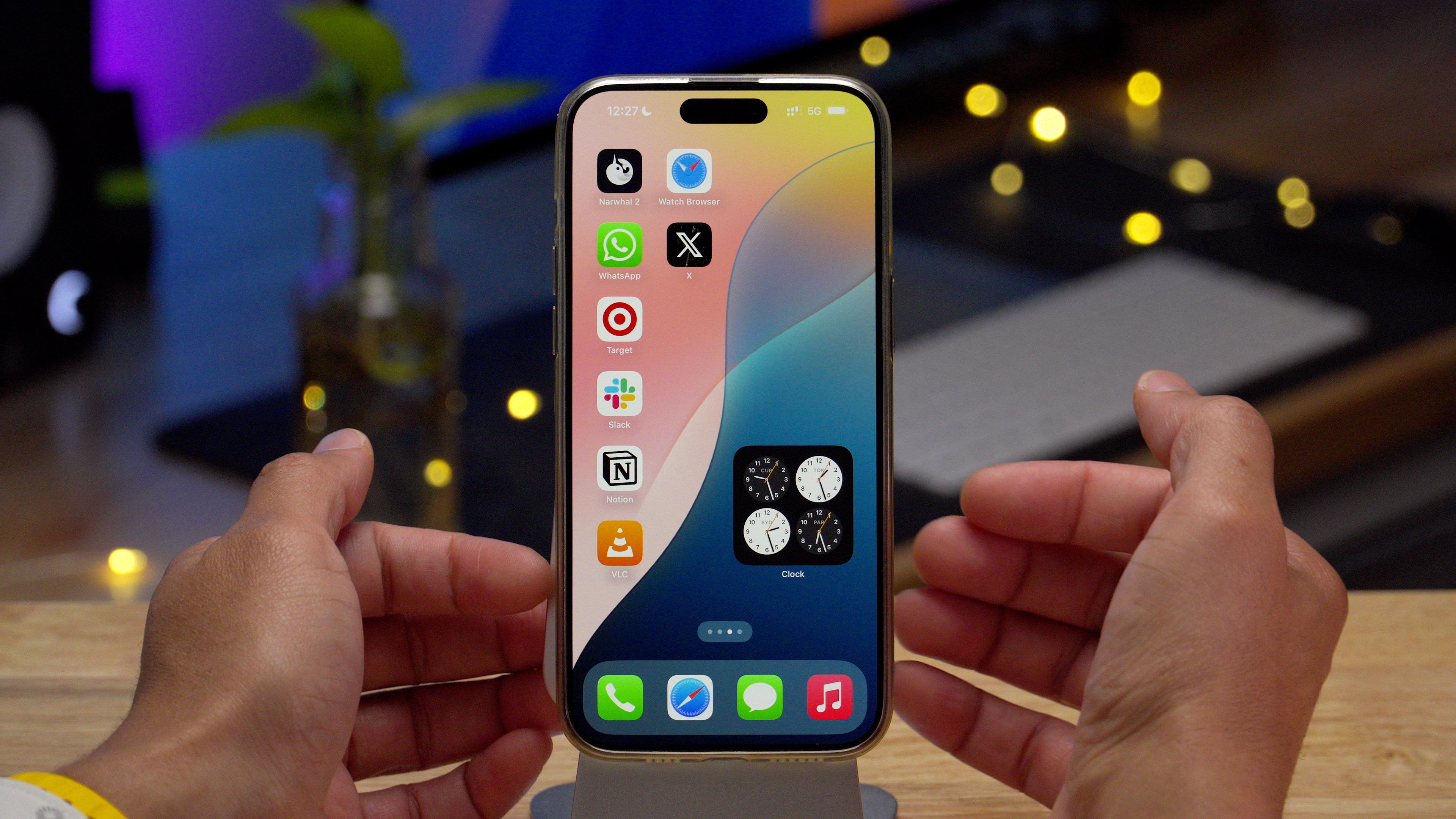
Redimensionando widgets
O iOS há muito tempo oferece suporte a diferentes tamanhos de widgets, mas até agora, você não conseguia ajustar o tamanho de um widget já colocado na Tela Inicial. Com o lançamento do iOS 18, a Apple oferece aos usuários não apenas uma, mas duas maneiras de personalizar os tamanhos dos widgets na postagem.
A primeira maneira de alterar o tamanho de um widget é usar a alça de arrasto que aparece no canto inferior direito do widget enquanto estiver no modo de edição. Você pode usar a alça de arrasto para aumentar ou diminuir o tamanho do widget se houver outras opções de tamanho disponíveis para esse tipo de widget.


Você também pode redimensionar widgets executando um pressionamento longo e tocando em um dos glifos que representam cada tamanho de widget disponível. Essa ação de pressionamento longo também tem outro benefício: você pode redimensionar um widget até seu ícone de aplicativo.
Personalizando a tela inicial
No modo de edição, você notará uma nova opção 'Personalizar' ao tocar no botão de edição no canto superior esquerdo da Tela Inicial. Esta opção revela um novo painel de personalização da Tela Inicial dedicado a alterar a aparência dos ícones de aplicativos da Tela Inicial e, em menor grau, o papel de parede da Tela Inicial.


Lá, você encontrará opções para alternar entre ícones claros e escuros e para alterar a tonalidade do papel de parede. Tanto os aplicativos primários quanto os de terceiros baixados da App Store podem exibir ícones escuros de aplicativos, mas o desenvolvedor do aplicativo precisa ter certeza de que esse recurso está habilitado.


Você também encontrará uma opção de matiz de ícone dedicada com um controle deslizante de cor e saturação. Usar matiz afetará simultaneamente todos os ícones de aplicativos da tela inicial, dando a eles uma cor uniforme. Para aqueles que procuram complementar o papel de parede da tela inicial, há uma ferramenta de conta-gotas útil para amostrar cores para uso no matiz de ícone.


Além da personalização mencionada acima, você encontrará um botão que permite alternar entre ícones de aplicativos e widgets pequenos e grandes. Os nomes dos ícones de aplicativos ficam ocultos ao usar ícones grandes para acomodar o tamanho adicional, o que resulta em uma configuração mais limpa e talvez mais esteticamente agradável.
Bloqueando e ocultando aplicativos individuais
Por fim, o iOS 18 permite que os usuários bloqueiem aplicativos individuais por trás do Face ID ou de uma senha. Para bloquear um aplicativo, pressione longamente o ícone do aplicativo e selecione Exigir Face ID. Depois que o Face ID for autenticado, o aplicativo será bloqueado e exigirá autenticação a cada inicialização. Os aplicativos bloqueados não serão apresentados nas visualizações de notificação ou nos resultados da Pesquisa Spotlight, e nem todos os aplicativos, como Configurações e Mapas, podem ser bloqueados.


Além de bloquear aplicativos, o iOS 18 permite que os usuários protejam aplicativos individuais ocultando-os. Os aplicativos ocultos funcionam de forma semelhante aos aplicativos bloqueados, mas são armazenados em uma nova categoria Oculto na Biblioteca de aplicativos do iOS. Para ocultar um aplicativo, pressione seu ícone e selecione Exigir identificação facial → Ocultar e exigir identificação facial. Somente aplicativos baixados da App Store podem ser ocultados.
Para revelar aplicativos dentro da categoria Hidden Appl Library, toque na categoria e então verifique com o Face ID. Aplicativos ocultos não receberão notificações, chamadas ou alertas críticos, mas sua presença ainda será aparente por meio de lugares como Configurações.
Opinião do 9to5Mac
A tela inicial do iOS 18 abre o iPhone como nunca antes para opções de personalização que permitem aos usuários personalizar seus dispositivos em alto grau. Juntamente com os atalhos do iOS e aplicativos populares de terceiros como o Widgetsmith, os usuários agora podem inventar telas iniciais do iOS com aparência original como nunca antes. Embora alguns possam hesitar nas possibilidades de personalização, considerando-as extravagantes, eu as acolho e sinto que tais recursos estão muito atrasados.
FTC: Usamos links de afiliados automáticos para geração de renda. Mais.