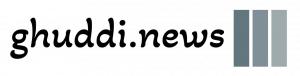A Apple lançou iOS 18 esta semana, uma grande atualização do iPhone que adiciona novos recursos como melhorias nas mensagens de texto, melhorias no Apple Maps e espelhando seu iPhone de um Mac no MacOS Sequoia. O iOS 18 também muda a maneira como você interage com coisas como seu telas inicial e de bloqueio, Centro de controle e como as senhas são manipuladas.
Isso é muito! E isso nem inclui o que há de novo no iPhone 16 e iPhone 16 Proque vêm pré-carregados com o iOS 18.
Para todos os outros, atualizar para o iOS 18 pode ser um processo de várias etapas. Quero ter certeza de que sua adoção da versão mais recente do sistema do iPhone seja a mais suave e indolor possível — e que você possa sair graciosamente no caso improvável de precisar voltar para o iOS 17.
Se você estiver pronto para dar o salto, siga os passos abaixo para garantir que seu iPhone esteja pronto para a atualização. Para mais, aqui estão 9 recursos ocultos do iOS 18 você vai querer saber sobre e por que o RCS no iOS 18 é tão importante.
Primeiro, certifique-se de que seu iPhone é compatível com o iOS 18
Aqui está a lista completa dos iPhones que suportarão a nova atualização de software da Apple. E se você estiver interessado em comprar o iPhone 16, aqui está como encomendá-lo.
iPhone 16 no evento da Apple anunciando novos modelos.
Faça backup do seu telefone antes do iOS 18, incluindo a criação de um arquivo
Você provavelmente está acostumado a usar o iCloud Backup para manter um fallback regular para seus dados. Ele funciona em segundo plano (quando você está dormindo e carregando seu dispositivo) e envolve a menor quantidade de atrito de backup, desde que você tenha espaço suficiente em disco do iCloud disponível. Vá para Configurações > (seu nome) > iCloud > Backup do iCloud e ligue Faça backup deste iPhone se ainda não estiver ativo.
No entanto, quando se trata de migrar para uma versão de lançamento completa do iOS, como do iOS 17 para o iOS 18, um backup do iCloud apresenta um problema: depois de atualizar para o iOS 18 e permitir que ele execute um backup do iCloud, se você decidir que precisa reverter para o iOS 17, não poderá restaurar a partir desse backup do iOS 18. E, infelizmente, o iCloud mantém apenas o backup mais recente — você não pode escolher entre iterações de backup anteriores. Se você tentar usar um backup em nuvem do iOS 18 para restaurar de volta para o iOS 17, receberá um erro. (Fazer um arquivo também é uma etapa importante ao instalar betas do iOS.)
Na minha experiência até agora, atualizar para o iOS 18 não foi um problema. Mas sempre há a possibilidade de que algo possa dar errado — no iPad, na verdade, a instalação do iPadOS 18 tem bloqueou alguns modelos de iPad Pro com processadores M4.
É por isso que você precisa arquivar um backup no seu computador.
O iOS avisa se você tentar restaurar a partir de um backup do iCloud feito na versão beta do iOS.
Você tem o cabo certo para o seu iPhone 15 Pro?
Sim, isso se aplica apenas ao iPhone 15 Pro, mas usar o cabo certo pode economizar muito tempo. Toda a linha do iPhone 15 inclui portas USB-C em vez da antiga porta Lightning, mas os modelos Pro também podem suportar velocidades de dados USB 3. Como você fará backup de gigabytes de informações, a maior largura de banda do USB 3 tornará o processo mais rápido.
O cabo que veio na caixa do iPhone, no entanto, é realmente feito para carregar e tem uma velocidade USB 2.0 muito mais lenta. Então eu recomendo pegar um cabo USB-C classificado para USB 3.1 (10 Gbps) ou USB4 (40 Gbps, o que é um exagero para essa circunstância, mas ainda acessível).
Você deve criptografar o backup local?
Antes de criar este backup arquivado, decida se deseja habilitar uma das opções, Criptografar backup local. Por segurança, esse recurso embaralha os dados para evitar que alguém com acesso ao seu computador os acesse. Essa opção também preserva informações confidenciais no backup, como senhas salvas e dados pessoais nos aplicativos Health and Fitness.
A desvantagem é que ele exige que você crie uma senha separada para o backup. Se você esquecer ou perder essa senha, o backup inteiro será inútil. E você deve anotar essa senha ou salvá-la em algum lugar onde possa recuperá-la facilmente. No contexto da criação de um backup do iOS 17 como um fallback para instalar o iOS 18 beta, você terá que decidir se essa é uma troca aceitável.
Como criar um arquivo local do iPhone no seu Mac
Fazer esse tipo de backup requer apenas espaço em disco e um pouco de paciência:
- Conecte o iPhone ao seu Mac.
- Abra uma nova janela do Finder (escolha Arquivo > Nova janela do Finderou pressione Comando-N).
- Na barra lateral à esquerda, selecione seu iPhone em Locais.
- Se você quiser criptografar os dados, clique no Criptografar backup local caixa de seleção e defina uma senha.
- Na guia Geral, clique em Faça backup agora.
- Clique Gerenciar backups.
- Clique com o botão direito (ou Control-clique) no backup que você fez e escolha Arquivo.
Crie um backup de arquivo de um iPhone conectado no computador (MacOS mostrado aqui).
Tomar a medida extra de marcar o backup como um arquivo protege-o de ser substituído pelo próximo backup local ou excluído automaticamente se o Mac estiver com pouco espaço.
Defina o backup como um arquivo.
Crie um arquivo local do iPhone no Windows
O aplicativo iTunes ainda é o principal canal para trabalhar com um iPhone conectado no Windows. Abra o iTunes e faça o seguinte:
- Conecte o iPhone ao seu computador Windows.
- No iTunes, clique em iPhone botão no canto superior esquerdo.
- Clique Resumo.
- Se você quiser criptografar os dados, clique no Criptografar backup local opção e defina uma senha.
- Clique Faça backup agora.
- Clique Gerenciar backups.
- Clique com o botão direito do mouse no backup que você fez e escolha Arquivo. Tomar essa medida extra protege o backup de ser substituído pelo próximo backup local ou excluído automaticamente se o computador estiver com pouco espaço.
Com um arquivo pronto, você pode começar a usar o iOS 18 beta com a certeza de que, caso algo justifique voltar ao iOS 17, você poderá rapidamente colocar seu iPhone de volta em serviço.
Certifique-se de que seu iPhone esteja atualizado
Antes de atualizar para o iOS 18, certifique-se de que seu dispositivo esteja executando a versão mais recente do iOS 17. Para verificar se há uma atualização, inicie Configuraçõestocar Em geral e então escolha Atualização de software. A Apple lançou o iOS 17.7 pouco antes do iOS 18, então você pode vê-lo como a primeira atualização disponível.
De qualquer forma, geralmente é uma boa ideia manter seu iPhone atualizado, já que novas versões de software geralmente apresentam correções importantes de bugs de segurança e outras melhorias.
Agora que seu telefone está atualizado e com backup, você está pronto para baixar o iOS 18. Role para baixo e você verá Atualizar para iOS 18. Depois de instalado, confira alguns dos nossos recursos e configurações ocultos favoritos do iOS 18.
Para mais informações, veja o que você pode fazer com o novo Botão da câmera do iPhone 16 e seu lembrete mensal para limpar o cache do seu iPhone.