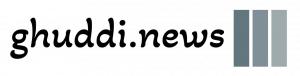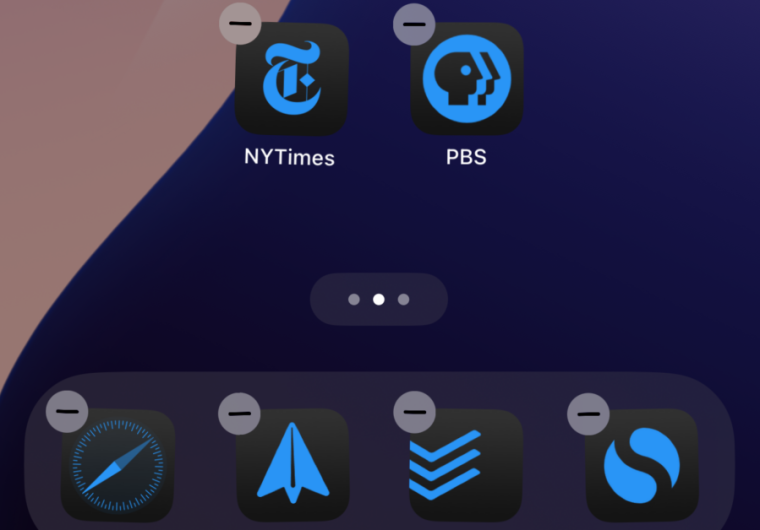
Samuel Axônio
Além do tão anunciado (e atrasado) Apple Intelligence, uma grande mudança na personalização da tela inicial e no posicionamento dos ícones de aplicativos é um dos principais recursos do iOS 18, juntamente com um Centro de Controle reformulado.
Com o lançamento público do iOS 18 esta semana, vamos nos aprofundar nesses principais recursos um por um, e estou começando pela tela inicial porque já critiquei a experiência da tela inicial do iPhone no passado. O iOS 18 promete a maior atualização para personalização da tela inicial desde, bem, sempre.
Vamos explicar como usar os novos recursos, explorar como eles funcionam e tentar responder à pergunta mais importante: o iPhone finalmente oferece o tipo de flexibilidade de tela inicial que os usuários estavam pedindo?
Como personalizar a tela inicial e de bloqueio no iOS 18
Primeiro, vamos falar sobre como você acessa os novos recursos.
Para a tela inicial, você ainda tem acesso às opções de personalização pressionando longamente no espaço aberto entre os ícones em qualquer página da tela inicial. Isso inicia o modo wiggle. No passado, você podia simplesmente mover os aplicativos daqui, ou podia tocar em um botão “+” no canto superior esquerdo para escolher um widget para adicionar.
Agora o botão + foi substituído por um botão “Editar”. Tocar nele abre um menu suspenso com três opções: Adicionar Widget, Personalizar e Editar Páginas. Adicionar Widget faz o que o botão + costumava fazer.
Editar páginas exibe uma visualização de todas as páginas da tela inicial, permitindo que você marque ou desmarque cada uma para ver se ela está incluída quando você está deslizando ou não. (Esta é a mesma tela que você obteve ao tocar nos pontos que representam as páginas na parte inferior da tela inicial no modo de oscilação antes, e você ainda pode chegar lá dessa forma também.)
Personalizar, por outro lado, abre um painel no terço inferior da tela que não tínhamos neste formato no iOS 17. Ele permite alternar entre os modos claro e escuro e alterar o tamanho dos ícones de pequeno para grande (mais sobre isso em breve).
-
Para acessar as novas opções de personalização, comece pressionando longamente a tela inicial até obter este modo de oscilação…
Samuel Axônio
-
Em seguida, toque no botão “Editar” no canto superior esquerdo…
Samuel Axônio
-
…e isso abre esse painel de personalização na parte inferior da tela.
Samuel Axônio
Além disso, há quatro ícones no meio do painel: Claro, Escuro, Automático e Matizado. Alternar entre Claro e Escuro muda os ícones integrados da Apple (e quaisquer ícones de aplicativos de terceiros que tenham adicionado suporte para isso) para diferentes esquemas de cores, então um ícone que era sempre branco antes agora é apenas branco na configuração Claro, mas é um cinza escuro no preto. (A configuração Automática alterna entre eles com base em se o modo Claro ou Escuro em todo o sistema está habilitado.)
Isso é legal, mas as coisas ficam realmente loucas com a opção Tinted. Isso tingirá todos os ícones na tela com uma cor — mais ou menos como você poderia fazer com o papel de parede da tela inicial antes. Esses ícones tendem a se assemelhar às versões do modo escuro, eu descobri, mas o tom é forte. Isso se aplica a todos os ícones, não apenas aos de aplicativos que foram programados para suportá-lo.
-
Este é o modo leve…
Samuel Axônio
-
…e este é o modo escuro. Observe que alguns ícones mudaram, mas outros não; os desenvolvedores precisam dar suporte a isso.
Samuel Axônio
-
Este é o modo matizado, que funciona independentemente de os desenvolvedores terem adicionado suporte ou não. Neste caso, a cor combina com o fundo, mas você pode seguir um caminho diferente se quiser.
Samuel Axônio
Há também um seletor de cores, para que você possa pegar uma cor do seu papel de parede e aplicá-la aos ícones, o que é legal.
Esse toque uniforme de cor não agradará a todos, mas traz um pouco de vida e uniformidade ao caos que era a antiga tela inicial de aplicativos.
A maior resposta para esse caos vem na forma de ícones de aplicativos que podem ser colocados livremente.
O temido modo de oscilação fica um pouco menos temido
Não sou fã do modo de oscilação, aquela situação em que todos os seus ícones tremem e você os arrasta pela tela inicial enquanto eles se deslocam em fileiras.
É visualmente caótico, e é fácil criar acidentalmente uma pasta ou soltar um ícone no lugar errado. Quando widgets estão envolvidos, você pode quebrar todo o seu layout, pois um passo em falso se espalha pelas páginas de aplicativos, empurrando ícones para páginas que eles não deveriam habitar. Achei isso meticuloso e ineficiente.
Independentemente de todos os outros terem a mesma opinião sobre isso, arrisco-me a dizer que a maioria de nós gostaria de pelo menos poder colocar ícones onde quiséssemos na tela, como já é possível fazer há muito tempo no Android ou em um desktop Windows (ou Mac).
-
Veja, você pode colocar ícones onde quiser na grade!
Samuel Axônio
-
Tentei fazer um rosto sorridente, mas precisaria de mais uma fileira horizontal. Ah, bem!
Samuel Axônio
Infelizmente, você ainda usa a antiga interface do modo wiggle para fazer isso. Mas como agora é possível colocar um ícone na grade da tela inicial sem outro ícone no espaço à esquerda ou acima dele, você pode evitar muita dor de cabeça com a qual tínhamos que lidar antes.
Arrastar um ícone de aplicativo em meio a outros ícones de aplicativo posicionados próximos na grade ainda segue as mesmas regras do antigo modo wiggle: Ele deslocará o que estiver lá e mudará um pouco as coisas. Você ainda terá que lidar com esse comportamento se quiser ter uma tela de página inicial densa com ícones.
Mas colocar um ícone em um local que ainda não está ocupado apenas o coloca lá, sem afetar nenhum outro ícone. Você pode colocar todos os seus ícones ao longo de uma borda da tela ou alternar locais ou fazer formas estranhas. Você pode fazer o que quiser!
Sim, cada ícone ainda precisa ficar em um ponto da grade, então não é totalmente livre, mas está quilômetros à frente do que tínhamos antes.